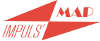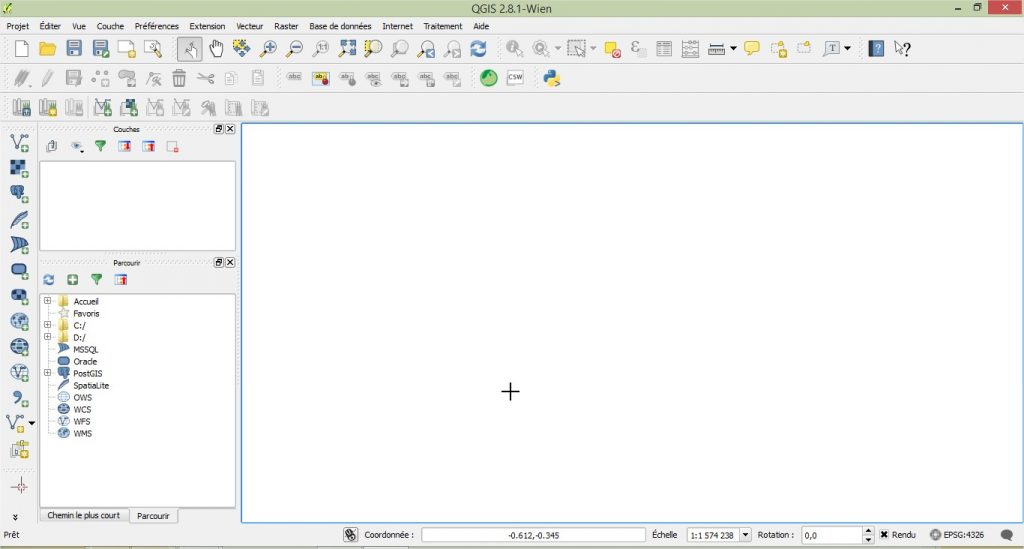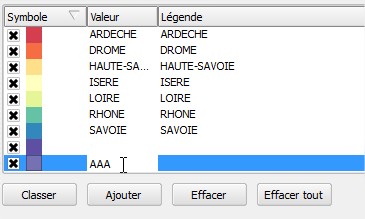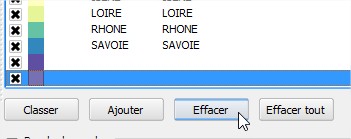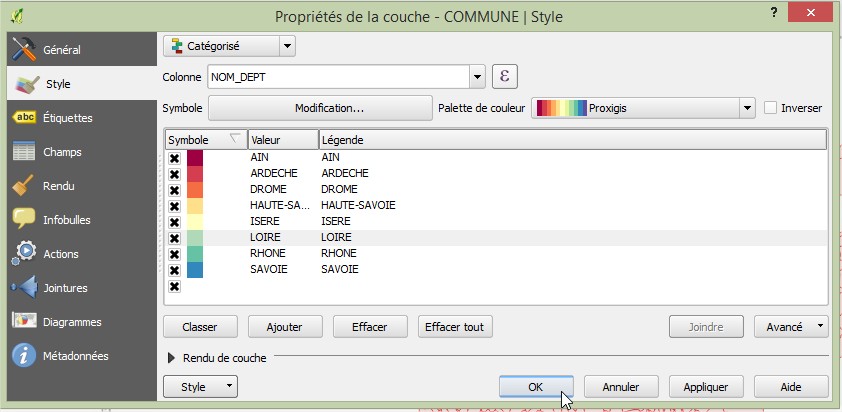Problématique du jour
On dispose d’une couche de données SIG représentant le découpage administratif de communes de la région Rhône-Alpes.
On souhaite représenter les communes en fonction de leur département d’appartenance.
Effectuer ces analyses et les représenter cartographiquement revient à réaliser des analyses thématiques.
Elles vont être réalisées grâce au logiciel SIG QGIS.
L’instant WIKI
Dans le domaine des SIG & de la cartographie, une analyse thématique correspond à l’élaboration de cartes illustrant par le biais de la symbologie des objets géographiques, des phénomènes ayant une implantation spatiale.
Ces analyses peuvent porter sur des phénomènes qualitatifs ou quantifiés. Les méthodes et modes de représentation ne seront pas les mêmes, et par conséquence, le paramétrage à effectuer au sein de QGIS ne sera pas le même.
Ce tutoriel traite de la représentation de données qualitatives.
Les pré-requis
Ce tutoriel admet donc comme pré-requis :
l’installation préalable du logiciel SIG QGIS. QGIS est un logiciel SIG libre et open source,
la détention d’une couche de données géographiques, contenant des objets SIG et gérée par QGIS.
Ce tutoriel utilise la couche de données « GEOFLA® Communes » sur le territoire de la région Rhône-Alpes, au format shapefile (*.shp) : « COMMUNE.SHP »
Suivre le tutoriel pas à pas…
Étape 2 - Ouvrir les données SIG dans QGIS
Ces manipulations peuvent être effectuées avec toute couche de données vectorielles gérée par QGIS : fichiers Shapefile (ESRI), MapInfo…, bases de données spatiales de type PostGIS…
Pour ouvrir une couche de données vectorielles, utiliser la barre d’outils dédiée

Pour en savoir + et apprendre à afficher des données vectorielles Shapefile ou PostgreSQL/PostGIS dans QGIS, Impuls’Map a créé 2 tutoriels dédiés :
« Afficher des données vecteur dans QGIS »
« Afficher des données PostGIS dans QGIS »
La couche de données – ici des communes du territoire de la région Rhône-Alpes – s’affiche dans la fenêtre de visualisation cartographique de QGIS et il est possible de consulter les données attributaires grâce à la fonction « Ouvrir la table d’attributs ».
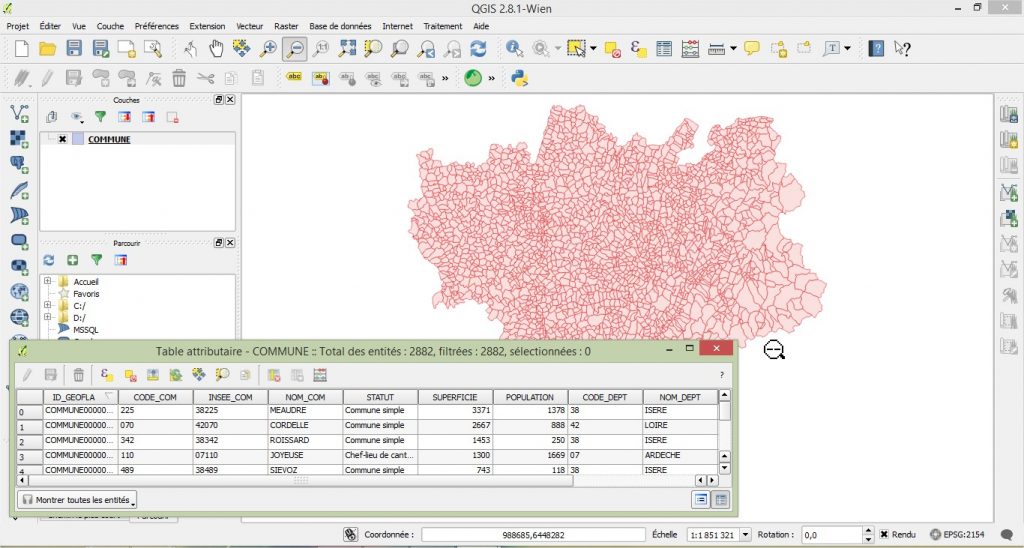
Étape 3 - Créer une analyse thématique dans QGIS, tout est question de style !
Pour créer une analyse thématique dans QGIS, il faut agir directement au niveau de la symbologie de la couche de données. La symbologie est accessible au sein de la fonction « Propriétés » de la couche.
Dans la rubrique « Couches » de QGIS → sélectionner la couche dont on souhaite afficher les propriétés → double-cliquer sur la couche / clic-droit « Propriétés » / Menu « Couche », cliquer sur « Propriétés ».
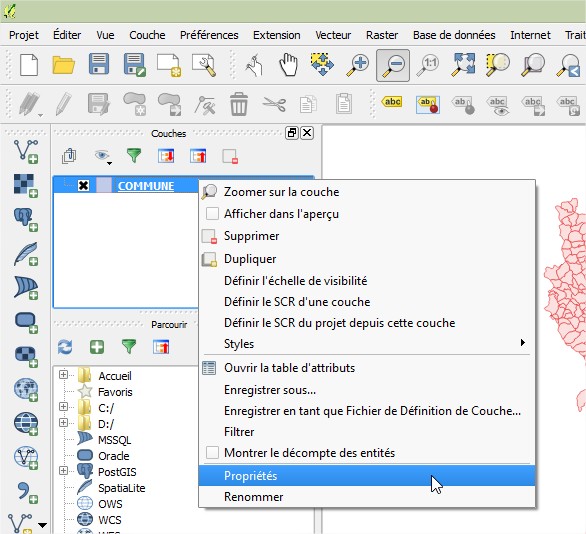
Dans la fenêtre « Propriétés » → aller dans l’onglet « Style » qui permet de modifier la symbologie de la couche.
On peut, dans l’onglet « Style » des « Propriétés » de la couche « COMMUNE.SHP » modifier la symbologie de cette couche vectorielle.
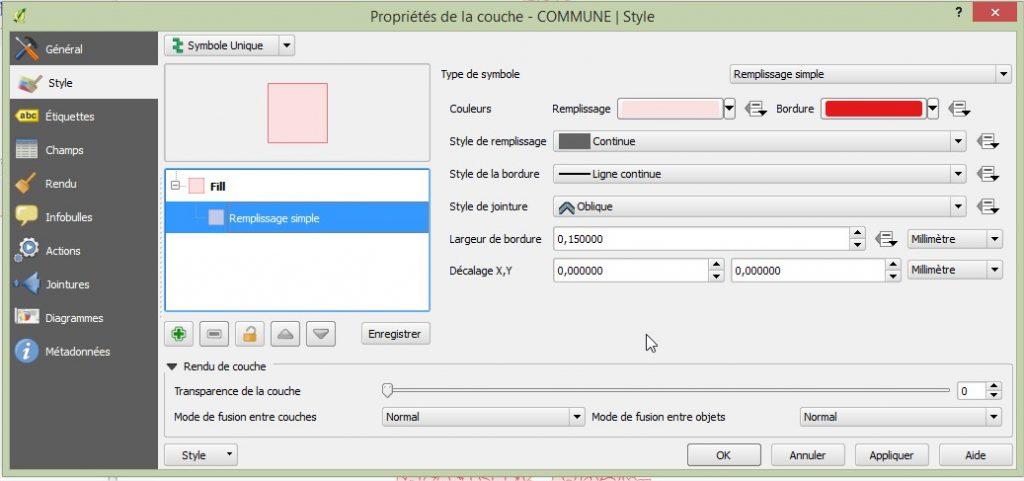
Étape 4 - Choisir le type d’analyse thématique à effectuer
La petite pause Wik’Impuls’ !!
Lorsqu’on souhaite cartographier et analyse un territoire, il est fréquent de vouloir qualifier les éléments qui le composent en effectuant une typologie.
Cela revient à classer chacun de ses éléments (ou objets en SIG), au sein de catégories.
Ce type d’analyse à lieu d’être afin de traiter des données de type qualitatives (la plupart du temps et idéalement en termes de conception de vos bases de données, de type « texte »).
La symbologie appliquée reflètera alors l’appartenance à une catégorie décrite au sein de la légende.
Pour ce tutoriel, on souhaite afficher les communes de la région Rhône-Alpes en traduisant leur appartenance à un département.
On va donc effectuer une analyse thématique de type « Catégorie », permettant de visualiser chaque commune en fonction de la catégorie « Département » à laquelle elle appartient.
Au sein du logiciel SIG QGIS, la mise en œuvre d’une analyse thématique « Catégorie » s’effectue en choisissant le type « Catégorisé » au sein des fonctions de paramétrage du « Style » de la couche de données.
Sélectionner l’option « Catégorisé »
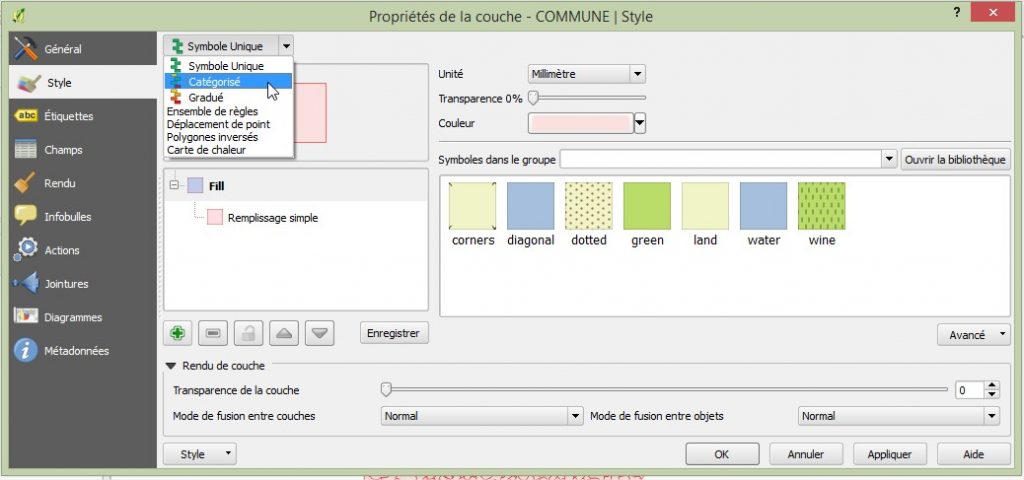
Étape 5 - C’est à quel sujet ?
L’étape suivante consiste à déterminer et paramétrer le sujet de l’analyse thématique à effectuer.
Naturellement, il découle des données attributaires présentes au sein de la couche de données.
L’analyse thématique exploite un champ / une expression basée sur un ou plusieurs champs, de la couche.
Option 1 – utiliser simplement les données d’un champ
Sélectionner la « Colonne » de données via la liste déroulante présentant tous les champs de la couche de données, pour lesquels QGIS considère qu’il est possible de réaliser une analyse thématique de type « Catégorie ».
→ Cliquer sur le champ souhaité pour le sélectionner – ici, on souhaite catégoriser les communes de la couche « COMMUNES.SHP » en fonction de leur département d’appartenance, on sélectionne donc le champ « NOM_DEPT » (cad « Nom du département »).

Option 2 – utiliser une expression basée sur les données présentes au sein des champs
Il est possible d’utiliser, comme sujet de l’analyse thématique, une expression ou une combinaison basée sur les valeurs des champs.
Cliquer sur le bouton « Calculateur d’expression »
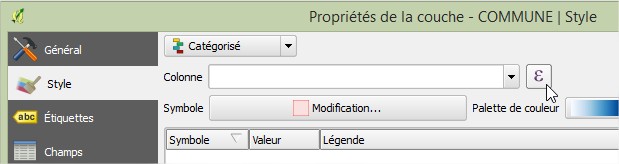
Dans la fenêtre « Calculateur d’expression » :
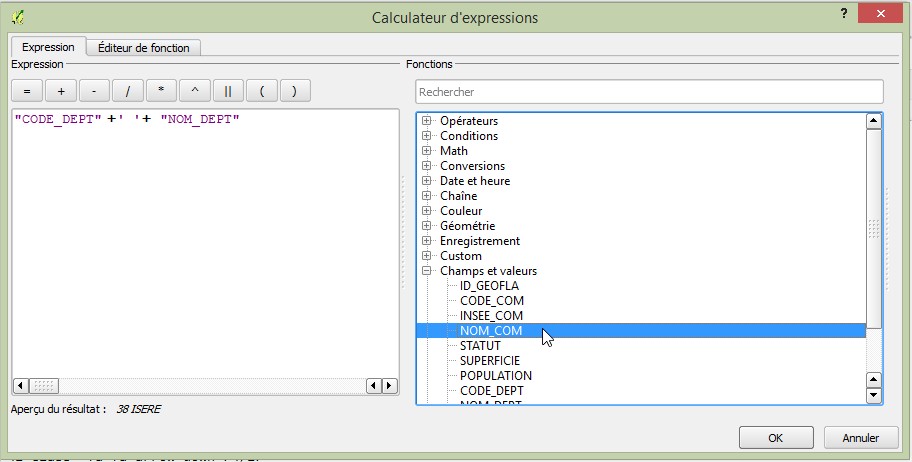
- la rubrique « Expression » permet de saisir l’expression.
- la rubrique « Fonction » propose des opérateurs, des fonctions numériques et textuelles, la liste des champs de la couche de données… pour vous assister dans la rédaction de l’expression. Pour utiliser les fonctions ou les champs de la couche, double-cliquer sur la ligne correspondante et ils seront ajouter à la rubrique « Expression » préformatés pour que l’expression soit valide.
- Au bas de la fenêtre « Calculateur d’expressions », dans la rubrique « Aperçu du résultat » → QGIS indique si l’expression rédigée est valide. Si c’est le cas, s’affiche un exemple d’expression qui sera créé pour un objet de la couche. Si l’expression n’est pas valide, QGIS l’indique en rouge et empêche la validation de l’expression.
Ici, l’expression combine le champ « NOM_DEPT » et le champ « CODE_CODE_DEPT » afin d’utiliser au sein de l’analyse thématique un champ fictif de données qui exploitera la concaténation des codes des départements et de leur appellation.
Lorsque la rédaction de l’expression est terminée, et valide → cliquer sur « OK ».
Dans le champ « Colonne », l’expression est alors reprise.
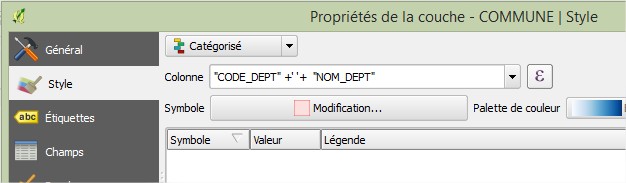
Étape 6 - Déterminer les catégories
Lorsque le champ ou l’expression à propos desquels l’analyse va porter, ont été déterminés, il faut créer les catégories et leur attribuer un mode de représentation (symbologie).
Une analyse thématique de type « Catégorie » exploite généralement les valeurs contenues par les champs de la couche, en créant une catégorie par valeur, et donc un mode de représentation par valeur.
QGIS permet de récupérer ces valeurs sans avoir à les saisir → cliquer sur le bouton « Classer »
Toute les valeurs et donc les catégories présentes au sein du champ sur lequel porte l’analyse – ici « NOM_DEPT » s’affichent.
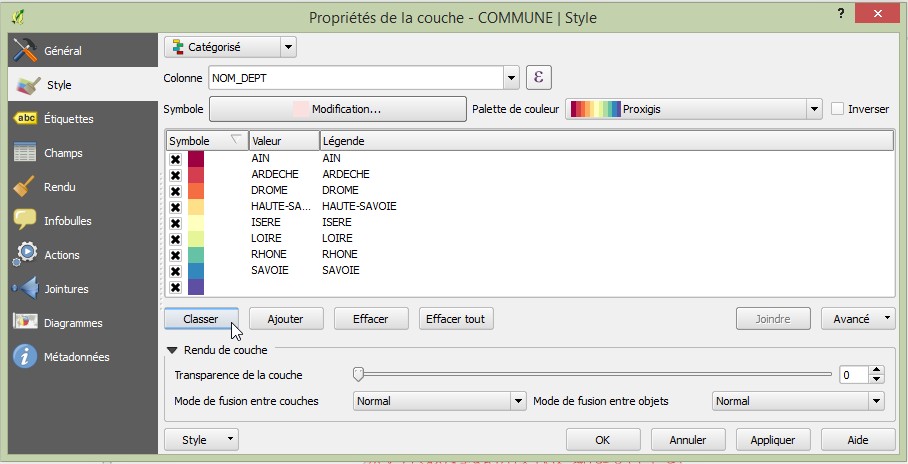
Le bouton « Ajouter » permet d’ajouter manuellement de nouvelles classes de données. Un clic sur le bouton génère l’ajout d’une nouvelle classe et la proposition d’un symbole pour la représenter.
Pour saisir sa valeur et sa légende, double-cliquer sur la ligne de la classe et saisir les informations souhaitées.
Le bouton « Effacer tout » permet de supprimer toutes les classes d’un seul clic.
Étape 7 - Définir la représentation – symbologie – des catégories
La symbologie des classes de données peut être affectée :
Option 2 – de manière globale
Il faut sélectionner uniquement la ligne de la classe dont on souhaite modifier le symbole → puis cliquer sur « Symbole » → « Modification… ».
Ou, double-cliquer sur la ligne de la catégorie dont on souhaite modifier le symbole.

Dans la fenêtre « Sélection de symbole » → paramétrer la symbologie de la classe ou des classes sélectionnée(s) : type et couleur de remplissage / type, couleur & épaisseur de la bordure…
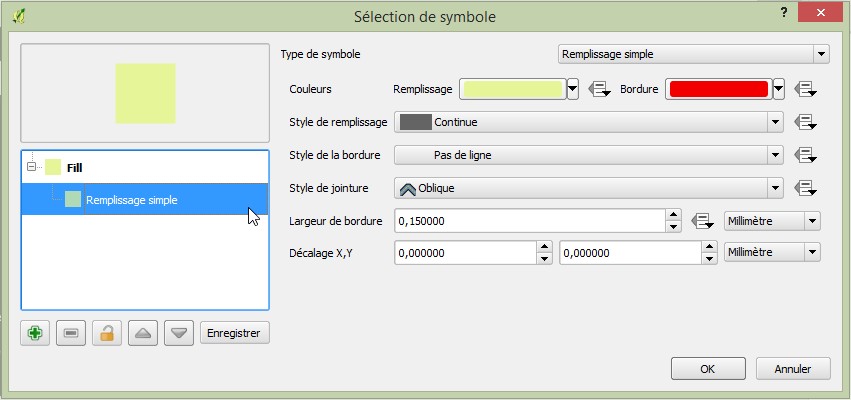
Une fois le paramétrage de la symbologie effectué, cliquer sur « OK ».
Étape 9 - Visualiser l’analyse thématique dans l’interface cartographique de QGIS
La validation de l’analyse thématique dans l’onglet « Style » de la fenêtre « Propriétés » de la couche de données génère automatiquement l’affichage de celle-ci au sein de la fenêtre de visualisation cartographique de QGIS.
Attention ! Cela ne génère pas une nouvelle couche d’analyse qui viendrait s’ajouter à la cartographie déjà présente dans le projet QGIS (*.qgs).
L’analyse est effectuée directement auprès de la couche de données qu’elle décrit, en affectant sa symbologie.
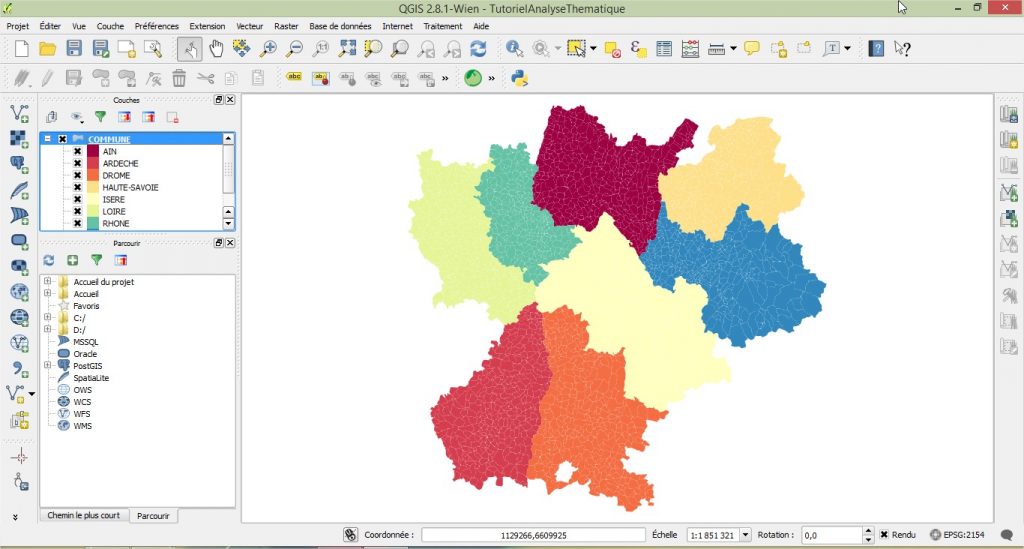
La rubrique « Couches » permet de consulter la légende de la fenêtre cartographique de QGIS et donc de connaître la description des catégories créées.
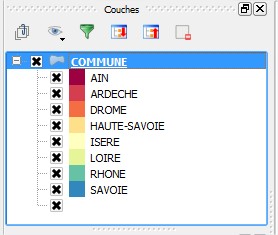
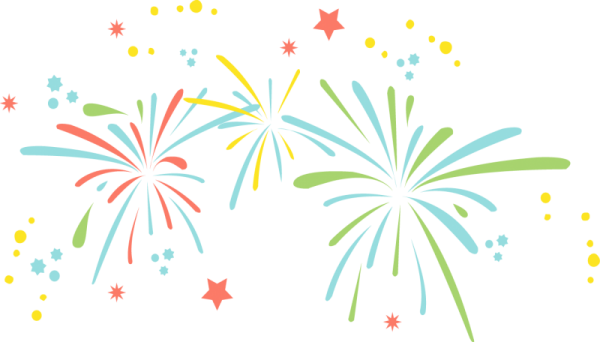
Ce tutoriel est terminé !!
L’analyse thématique de type « Catégorie » a permis de mettre en valeur l’appartenance des communes de la région Rhône-Alpes à leur département
par la création de catégories colorées !
Ce tutoriel a été réalisé avec le logiciel QGIS 2.8.1-Wien
Pour en savoir plus + sur le projet QGIS → www.qgis.org
Les données utilisées pour réaliser ce tutoriel sont une extraction de la couche de données GEOFLA® Communes au 1er janvier 2013, sur le territoire de la région Rhône-Alpes, produites par l’IGN.
Elles sont téléchargeables sur la « Plateforme ouverte des données publiques françaises » – « data.gouv.fr » →Données GEOFLA Communes
Vous avez aimé ?
Alors dites-le avec des , des likes, des tweets, des shares et des commentaires … !
On vous gâte…
Toujours + de tutoriels Impuls’Map !!
 Problématique posée et contexte : Notre SIGiste dispose de deux couches shapefile : une couche qui contient des polygones, une couche qui contient des points. Il existe une relation spatiale...
Problématique posée et contexte : Notre SIGiste dispose de deux couches shapefile : une couche qui contient des polygones, une couche qui contient des points. Il existe une relation spatiale...
 Le Syndicat Mixte du Beaujolais a acquis un webSIG chez GEOMAP-IMAGIS il y a quelques années, initialement basé sur une solution exploitant : PostGIS + QGIS + Mapserver + Webville...
Le Syndicat Mixte du Beaujolais a acquis un webSIG chez GEOMAP-IMAGIS il y a quelques années, initialement basé sur une solution exploitant : PostGIS + QGIS + Mapserver + Webville...

Tutoriel video by Impuls’Map pour apprendre à créer une carte web interactive, à partir de la librairie javascript Leaflet et exploitant des données geojson stockées dans des fichiers externes

Grâce à ce tutoriel, vous allez apprendre à créer un trigger pour pouvoir enregistrer et suivre les mises à jour effectuées au sein d’une base de données PostgreSQL. Et comme Impuls’Map est dédié aux SIG, nous effectuerons ce tutoriel au sein d’une base de données détenant l’extension spatiale PostGIS et à partir de données à dimension géographique, exploitables dans un SIG.